Externe Gäste dem Teams hinzufügen
Wenn Sie bereits Microsoft Teams in Ihrem Büro verwenden, wird es mit hoher Wahrscheinlichkeit irgendwann vorkommen, dass Sie mit Personen außerhalb der Organisation arbeiten werden. Hierzu lohnt es sich diese zu einem Team oder zu einer Videokonferenz einzuladen. Die Berechtigungen eines Gastes sind im Gegensatz zu denen eines Teammitglieds zwar eingeschränkt, aber dennoch ausreichend. Wie Ihnen das gelingt, lesen Sie hier.

In unserer Digital@Work Schulung bekommen Sie ein umfassendes Wissen zu Microsoft Office 365 vermittelt!
- Öffnen Sie die Teams App und klicken Sie auf das Team, zu dem Sie den Gast einladen möchten. Anschließend klicken Sie auf die drei Punkte rechts neben dem Teamnamen und wählen die Option „Mitglied hinzufügen“ aus.
- Danach geben Sie die E-Mail-Adresse des Gastes in das entsprechende Feld ein. Sollte dieser nicht Ihrer Organisation zugehören, erscheint hinter dem Namen in Klammern „(Gast)“. Über das Stift-Symbol können Sie den angezeigten Namen bearbeiten.
- Wenn Sie zufrieden mit den vorherigen Schritten sind, klicken Sie auf „Hinzufügen“.
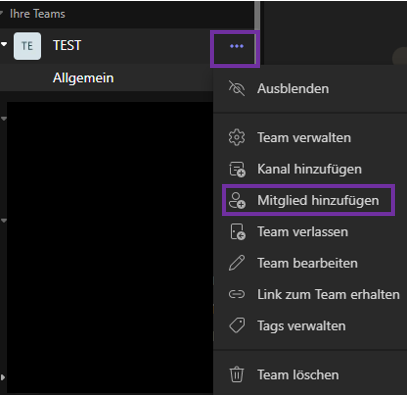
Einladen von Gästen zu Videokonferenzen
MS Teams wird nicht nur zum Chatten genutzt, sondern auch um Videokonferenzen durchzuführen. Hier haben Sie die Möglichkeit nicht nur mit Ihren Arbeitskolleg:innen zu telefonieren, sondern auch mit externen Personen.
Eine ausführliche Beschreibung, wie Sie ein Meeting bzw. eine Videokonferenz erstellen, können Sie auf folgender Seite lesen: Meeting erstellen. Hier soll nur ein kurzer Abriss gegeben werden.
- Öffnen Sie die Teams App und klicken Sie auf der linken Seite auf „Kalender“.
- Jetzt können Sie ein neues Meeting anlegen, indem Sie rechts oben auf „Neue Besprechung“ klicken.

3. Nun können Sie Ihrer Besprechung einen Titel und eine Beschreibung geben.
4. „Unter erforderliche Teilnehmer hinzufügen“ können Sie die E-Mail-Adresse des externen Teilnehmenden angeben.
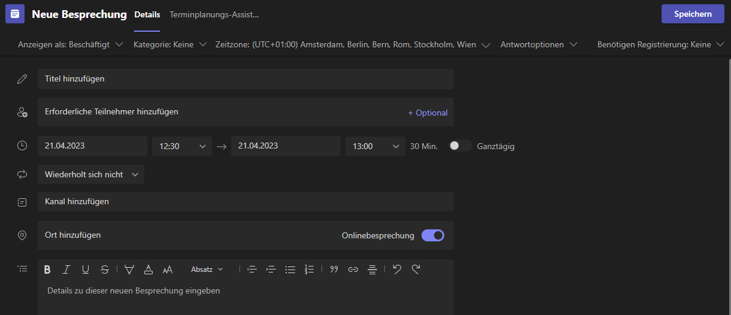
5. Nachdem Sie Datum und Uhrzeit festgelegt haben, können Sie auf Speichern klicken. Alle eingeladenen Teilnehmenden erhalten eine Einladung als E-Mail.
Um weitere Tipps und Tricks zu lernen und ein Digital Native zu werden, besuchen Sie gern unsere
Digital@Work Schulung!
Weitere Schulungsveranstaltungen:
-
Online-Schulung | Mehr Details >
30.04.2025, 28.05.2025, 08.07.2025
-
Präsenz-Schulung | Mehr Details >
20.05.2025, 21.05.2025, 22.05.2025
-
Präsenz-Schulung
-
Online-Schulung | Mehr Details >
29.04.2025, 22.05.2025, 03.06.2025
-
Online-Schulung | Mehr Details >
05.06.2025, 08.10.2025, 02.12.2025
-
Präsenz-Schulung
-
Online-Schulung | Mehr Details >
26.05.2025, 02.07.2025, 05.11.2025
-
Präsenz-Schulung
-
Online-Schulung | Mehr Details >
23.05.2025, 26.05.2025, 02.07.2025
-
Online-Schulung | Mehr Details >
20.10.2025, 25.11.2025
-
Präsenz-Schulung
-
Online-Schulung | Mehr Details >
09.07.2025, 29.10.2025, 04.12.2025
-
Online-Schulung | Mehr Details >
22.07.2025, 18.11.2025
